A “Location” is a special content type in DXE. Location records are used to contain information about physical locations of offices and facilities.
Creating locations in DXE works more like filling out a template. There are a fixed set of entry fields, options to link related records, and only a few free-form entry options. DXE has a preconfigured way of displaying your location pages in a professional, comprehensive, accessible, and uniform way based on the fields in the template. This takes all the guesswork out of creating pages for your offices: all you have to do is fill out the form.
Adding a Location
- On the DXE dashboard, under Add new content, click Location.
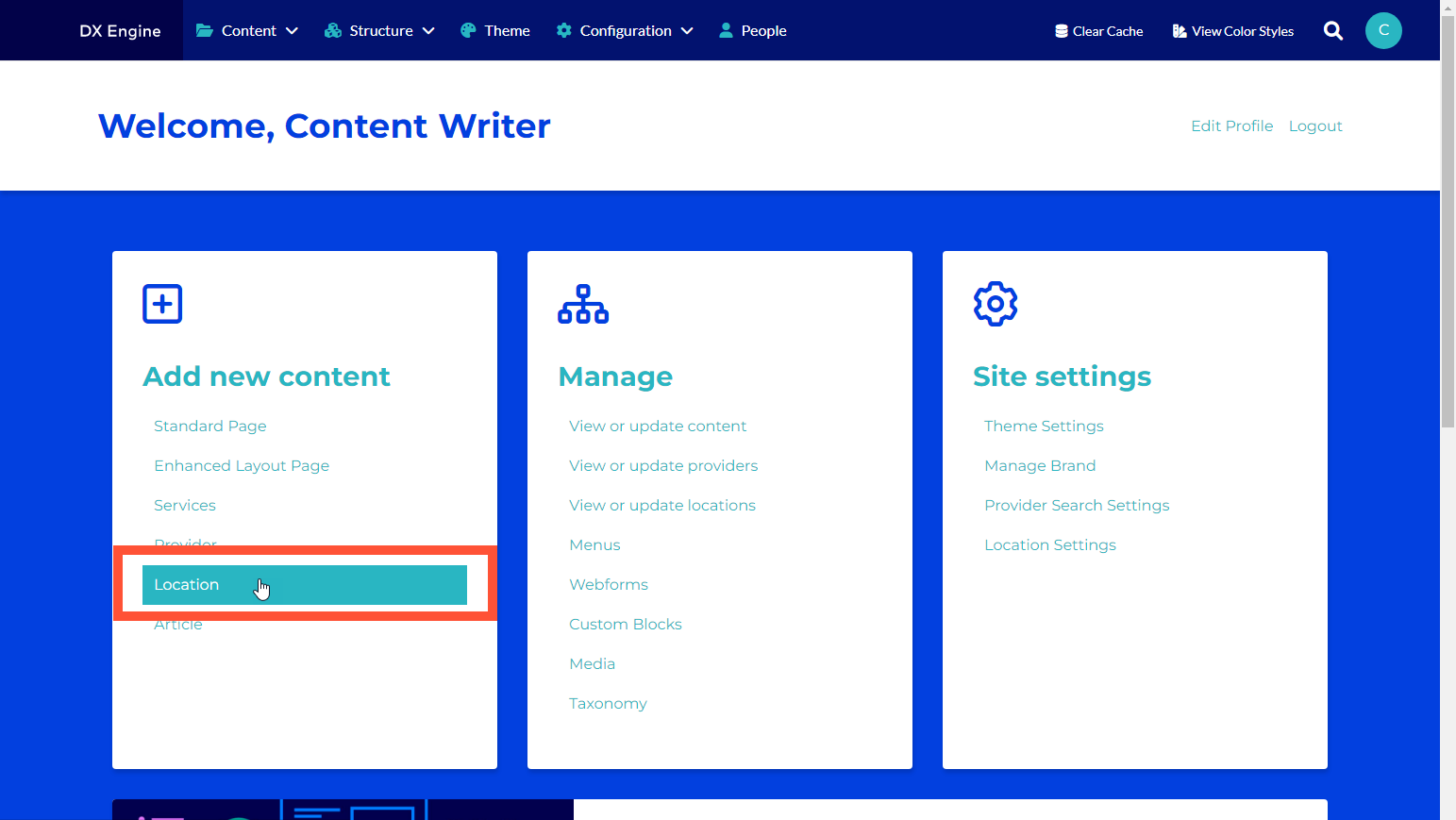
- Fill out the fields on the screen.
- Name: Name of the office/building/facility.
- Call to action: An optional CTA to be displayed while the user is viewing the location page.
- URL: Link to desired CTA location.
- Link text: The text that links to the identified URL for the CTA.
- Images: Logo(s) or other desired identifying image(s) to be displayed near the top of the location page.
- Unlimited number of files can be uploaded to this field.
- 100 MB limit.
- Allowed types: png gif jpg jpeg.
- Phone Number
- Fax Number
- Hours of Operation: Days/times when location is open for service.
- Hours of operation are set one day of the week at a time. So for instance: if the office is open Monday through Friday, you would start the first record by selecting “Monday” and entering the hours of operation for Monday. With that completed, you would click Add Hours of Operation to add another line. In that line, select “Tuesday” and enter in the Tuesday hours. Repeat this for Wednesday, Thursday, and Friday.
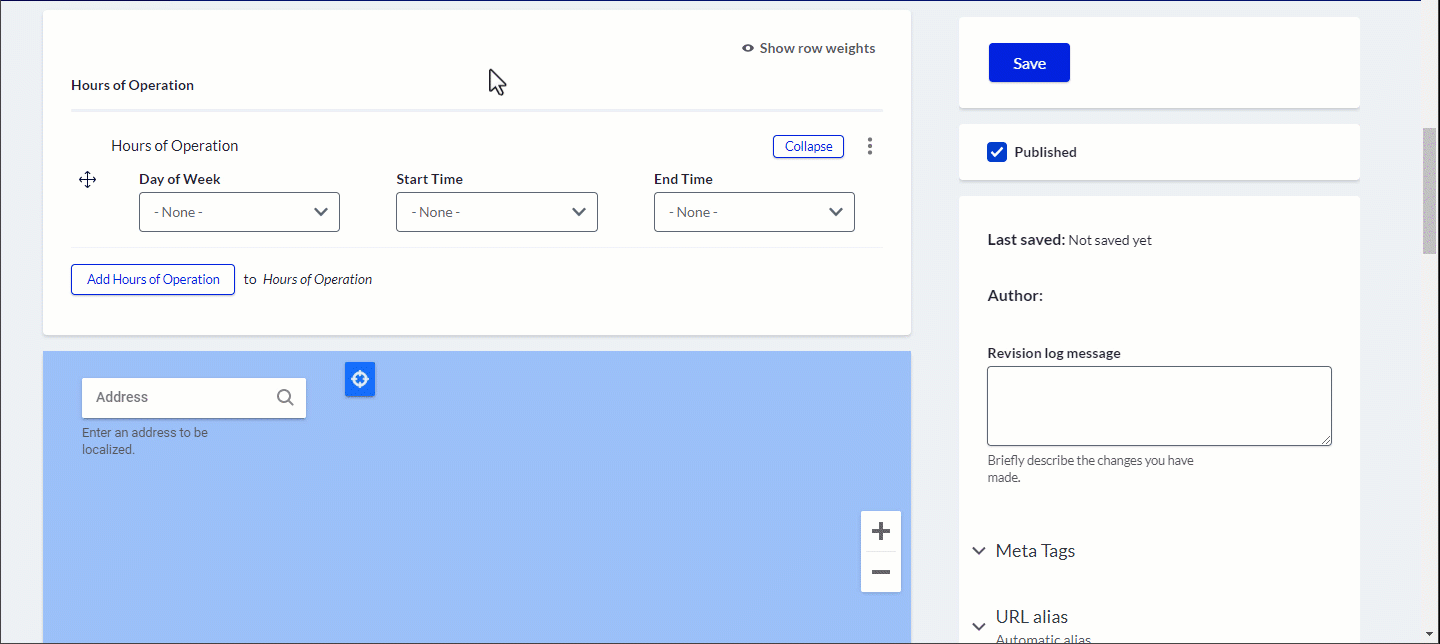
- Hours Notes: An optional text field you can display below the listed hours on your location page for additional information (for example, “Hours may differ on US holidays”)
- Map Address: Optional. Enter the address of your location and select it from the quick search list. The map will center on your address.
- The quick search works best when most of the information is entered. You may see quick search results that are inaccurate or vague at first. Please keep entering your location until your exact address appears.
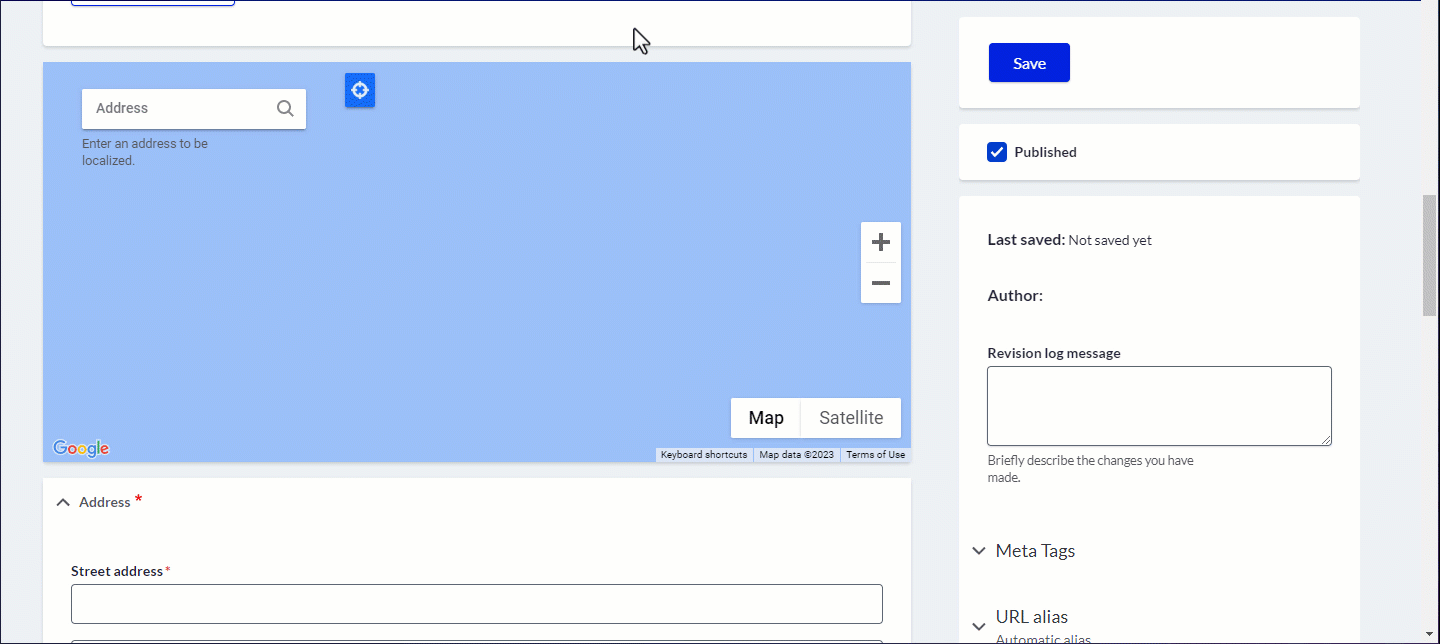
- Address: Mandatory. Fill out your address fields here. This is used as a plain text display of your address, and does not necessarily need the previous map to be used as well.
- Video: Enter the URL of a video to play on your location page (for example, an office tour).
- Body: Optional text you can display near the bottom of your location page.
- Edit Summary: Customize the summary of the location that displays on a search results page.
- After the Body field, there are inputs to apply several different categories of tags to your location. These are tags that describe characteristics of the location. They help users find the right location for them by filtering for these tags. When applying a tag, you enter it into the input box and select it in the quick search results. You can click Add another item, then repeat to add multiple tags in the same category if desired.
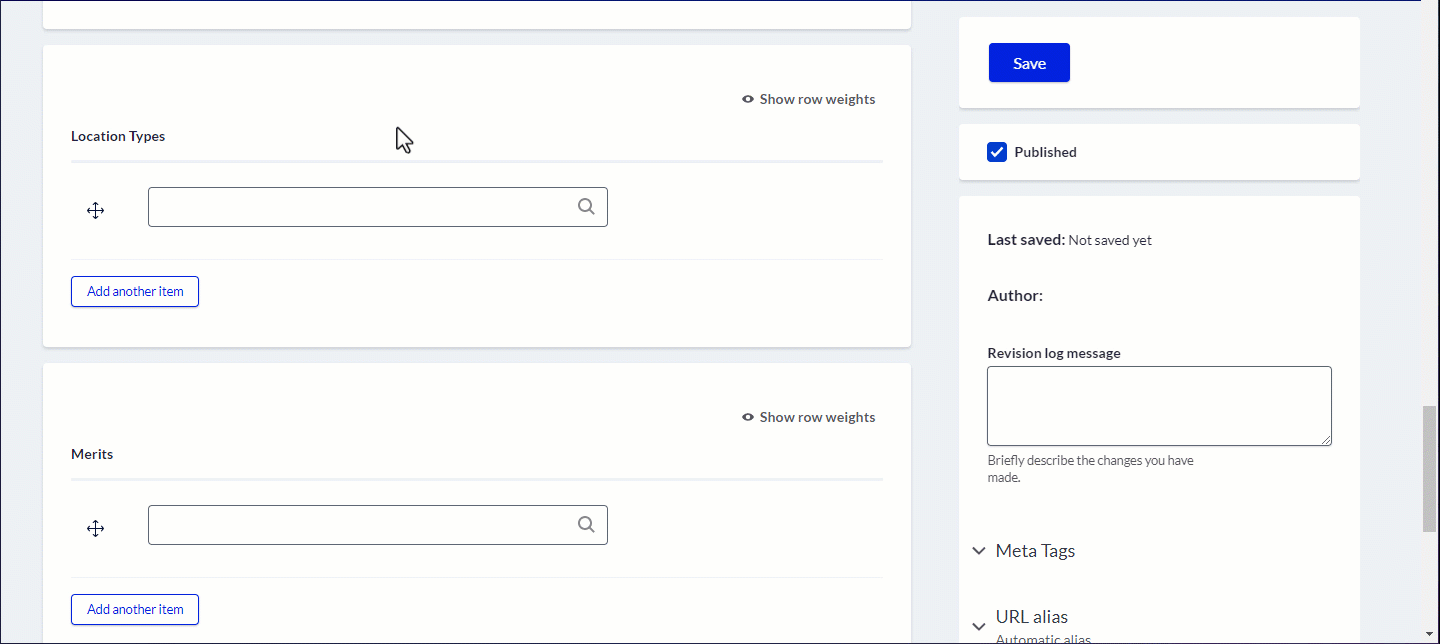
The list of applicable tags for a category can be viewed/modified by clicking Structure > Taxonomy in the DXE menu, then clicking the category you want to look into. These are the categories that can have tags applied to them:- Location Types: Tags that describe facilities at which care is offered, e.g. Hospital, Urgent Care, Pharmacy, etc.
- Merits: Tags that describe amenities or unique features of a location, e.g. hours of operation (weekend or evening hours), a market area, etc.
- Services: Tags that describe services provided at a location, often used as categories to group several specialties.
- Conditions: Tags that describe medical conditions treated by a provider and/or a location at which they are treated.
- Procedures: Tags that describe procedures performed by a provider and/or a location at which they are performed.
- Specialties: Tags that describe different medical practice focal points for a provider and/or a location that offers those specialties.
- Show in Search: If checked, this location will appear in user search results.
- The quick search works best when most of the information is entered. You may see quick search results that are inaccurate or vague at first. Please keep entering your location until your exact address appears.
- Hours of operation are set one day of the week at a time. So for instance: if the office is open Monday through Friday, you would start the first record by selecting “Monday” and entering the hours of operation for Monday. With that completed, you would click Add Hours of Operation to add another line. In that line, select “Tuesday” and enter in the Tuesday hours. Repeat this for Wednesday, Thursday, and Friday.
Editing a Location
- Click Content in the DXE menu.
- Search for the location in the list of content. You can use the filters at the top to help you find the location you want to edit.
- Click Edit next to the location you want to edit.
You will see all the fields mentioned above in Adding a Location and be able to edit them.
Other Operations
Clicking the dropdown arrow next to the Edit button on a location reveals other available operations:
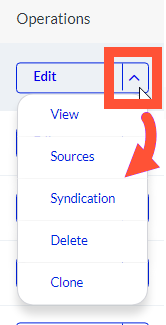
- View: View the location page as it would look to users.
- Sources: View whether/how each element in your location is dynamically updated. These are advanced settings that are best left unchanged.
- Syndication: For this location record, manage the syndication of data to individual Data Sources. These are advanced settings that are best left unchanged.
- Delete: Delete the location. You will have to confirm this before the post is deleted.
- Important: After confirming deleting a location, it will be deleted immediately and permanently, so please be sure before proceeding.
- Clone: Clone this location to another new location, retaining all of the content. This can be helpful if you have an office with similar information to one already created so you don’t have to recreate most of it.

