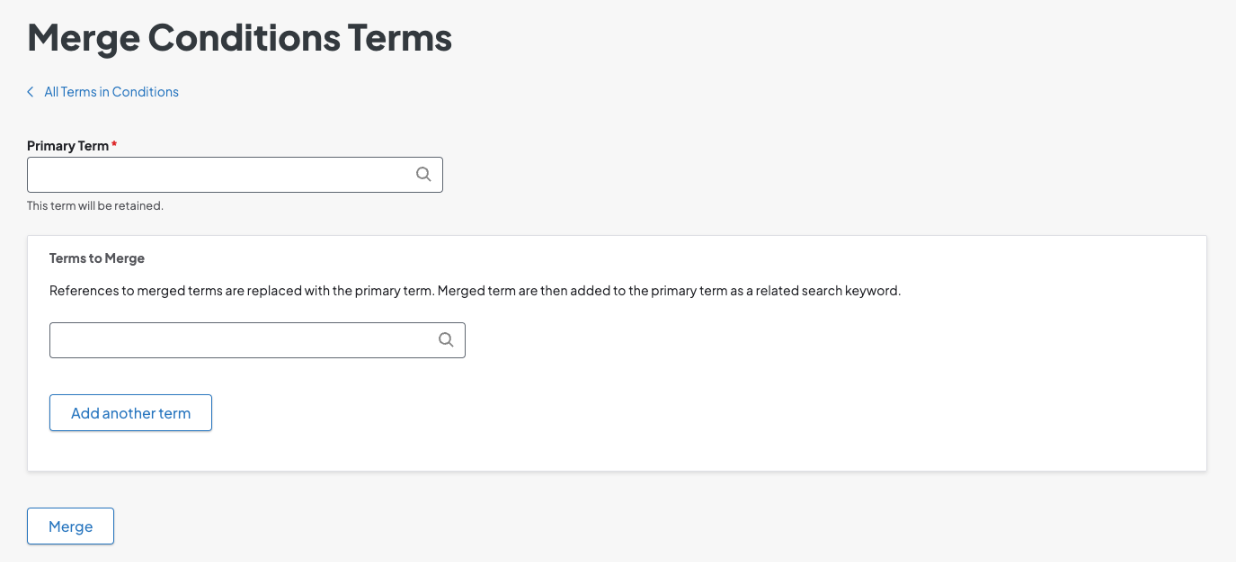Summary
Taxonomy terms allow you to classify, connect, and relate content across the site so your users can easily find what they need. It can improve search relevance (pages with matching terms will be more relevant and show up higher in results) or can be used to display or link to other content on the site (like showing a list of articles that match the same taxonomy term from the page you’re viewing).
To fully understand the taxonomy structure, we need a few more definitions:
- Terms are the labels defined in your DXE site that you can apply to your content to help classify it.
- A vocabulary is a group of related terms. Each vocabulary has a label that describes how the included terms are related.
- Taxonomy refers to the whole collection of vocabularies and their use in classifying content.
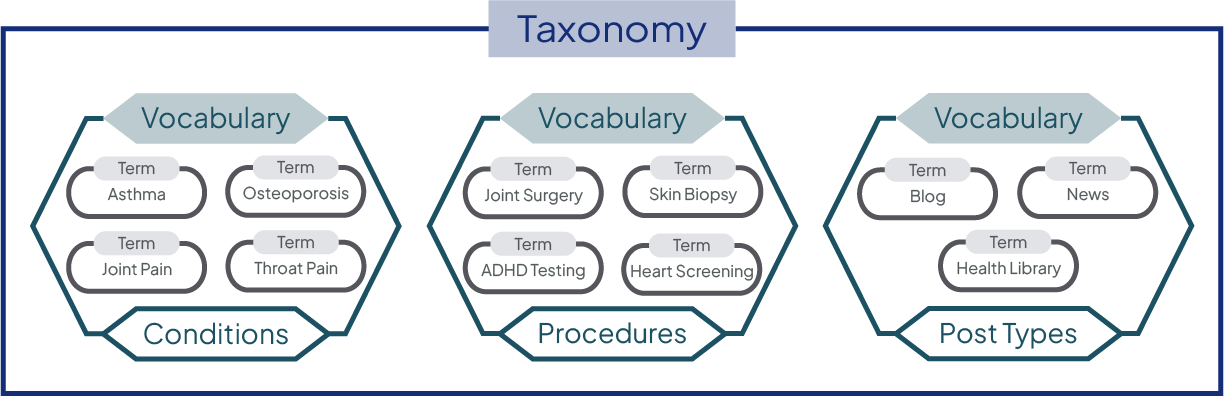
You can view taxonomies by clicking Structure > Taxonomy in the Toolbar.
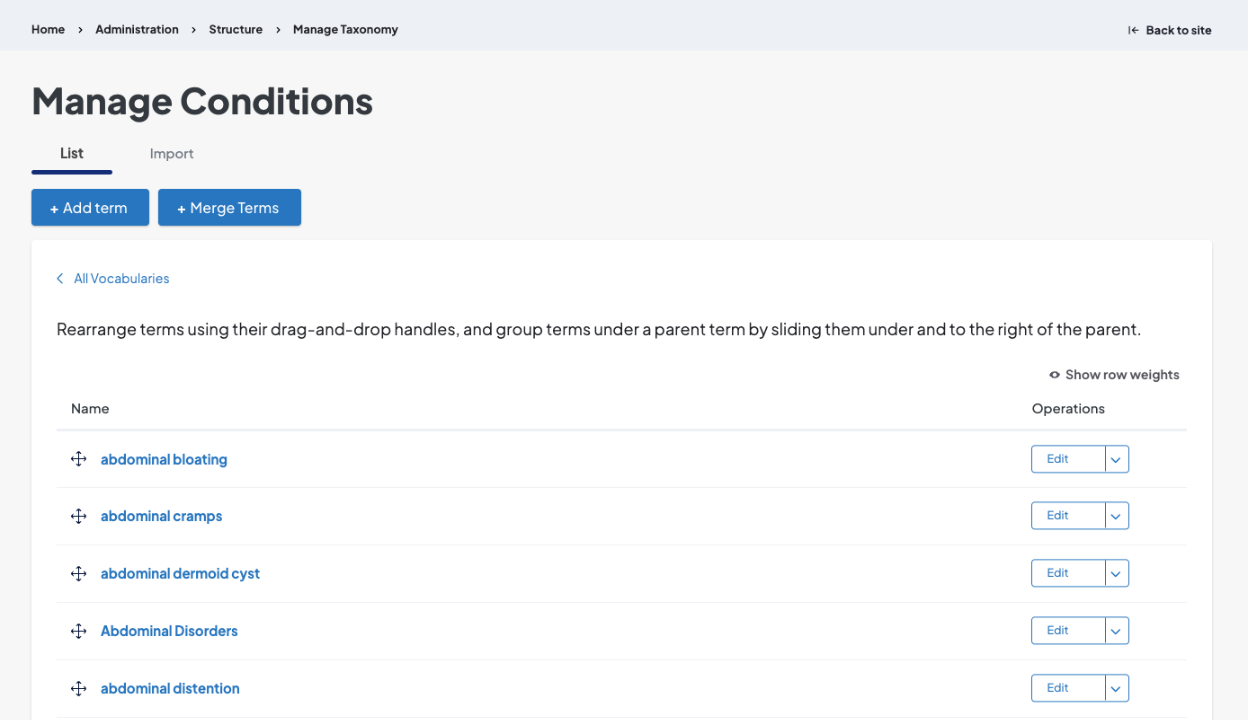
Supported vocabularies
You can assign taxonomy terms to DXE content. Currently, the following vocabularies are supported within DXE content types:
| Content type | Supported vocabularies |
|---|---|
| Enhanced layout | Conditions, Procedures, Specialties |
| Event | Event Types, Topics |
| HealthHub | Collections, Pillar & Cluster |
| Local Search Page | Tags |
| Location | Conditions, Location Types, Merits, Procedures, Services, Specialties |
| Post | Authors, Categories, Tags |
| Provider | Accolades, Affiliations, Age Groups, Conditions, Insurances, Languages, Procedures, Specialties |
| Services | Conditions, Procedures, Specialties, Merits |
| Standard Layout | Conditions, Procedures, Specialties |
For example, if a Services page and a Location page are both tagged with the condition term “heart attack,” we can connect them. In this example, there is a Services page about heart attacks, and we could place a content feed to display locations that are tagged for treating heart attacks.
Assigning taxonomy terms
When editing a node of any supported content type, there will be fields displayed for different types of vocabularies. As you type in a field, autocomplete suggestions of terms available in that vocabulary will display. If you enter a term that does not exist in that vocabulary, it will be added.
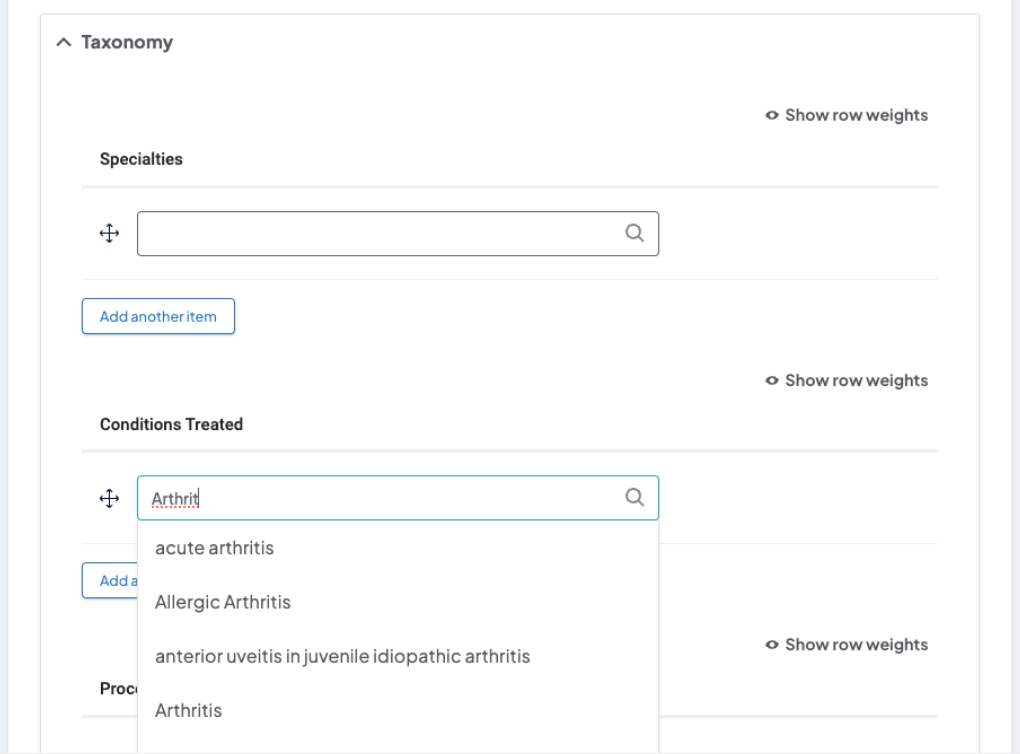
Related Search Keywords
When editing a term, you can define any number of Related Search Keywords. These are useful if you expect that users may search for content on this topic using synonyms or other search keywords that don’t exactly match the term itself. For example, you could add “stuffy nose” as a related search keyword for a “congestion” term. If a user’s search contains the term “stuffy nose”, DXE will display any items assigned the “congestion” term as they likely contain relevant helpful information.
Related search keywords are currently supported for these vocabularies: conditions, procedures, specialties, location types, and services.
Related search keywords impact a keyword search only. This does not impact other elements like an autocomplete field.
For example: you can perform a keyword search for “heart,” and “cardiology” can match and provide relevant results. However, if there’s a specialty of “Cardiology,” typing “heart” in a filter select search element will not return a match to the term “Cardiology.”
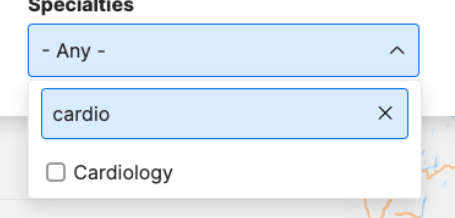
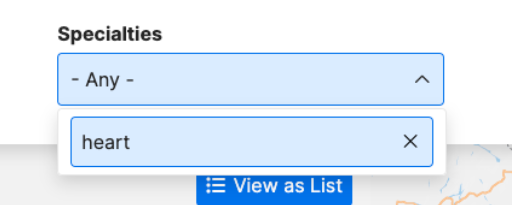
Navigate to Structure > Taxonomy and click List Terms next to a vocabulary. When you edit an individual term, there’s a field to add any number of related terms.
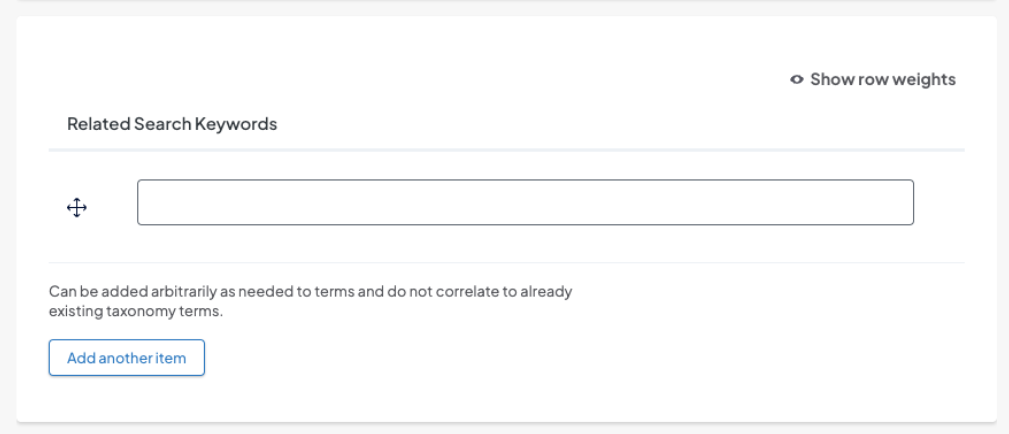
Any time a node (such as a location) is tagged with the term, these keywords will be added to the node's search index. For example, you could add "Walk-In" as a keyword on the location type "Urgent Care" and every location tagged with the term "Urgent Care" would also match for a search of "Walk-In."
Merge Terms
With the Merge Terms feature, you can combine taxonomy terms into one. For example, if providers have been imported into the site and included condition terms like "Foot & Ankle" and "Foot and ankle," we can combine these into one term for consistency and easier term management.
Navigate to a vocabulary’s list of terms, and you’ll find a Merge Terms button.
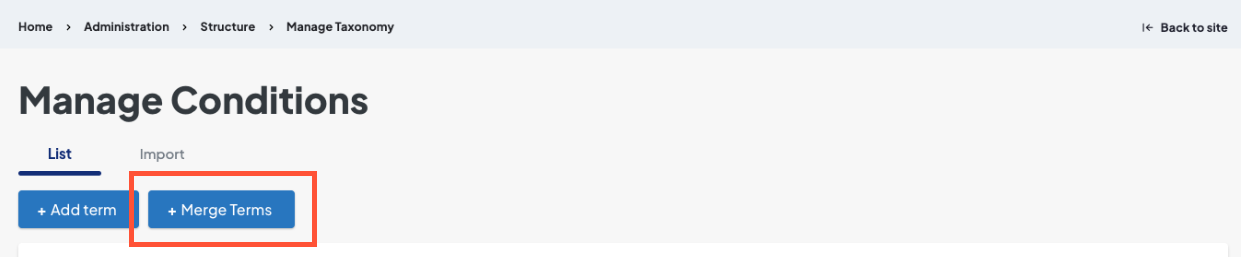
Choose the Primary Term (the one you want to remain), then add any Terms to Merge (the ones that will be replaced).