Reference: Source Sync Report
Categories: DXE: Configuration, DXE: Adding content
Tags: Content syncing
Overview
The Source Sync Report is a useful audit trail for sites that sync content data (such as providers and locations) from a third-party source (such as Doctor.com, Kyruss, Verge, Symplr, etc.). Each time the information in a provider record, location record, post, etc. (collectively called "nodes") in DXE is updated by a sync to a third party, a new line is added to the report. Each line displays:
- The node that was updated
- The source it was updated from
- A timestamp when the update occurred
- A way to view the fields in the node that were updated by the source
This information allows you to keep track of when and how each of your synced items is updated and provides some options for adjusting the sync if needed.
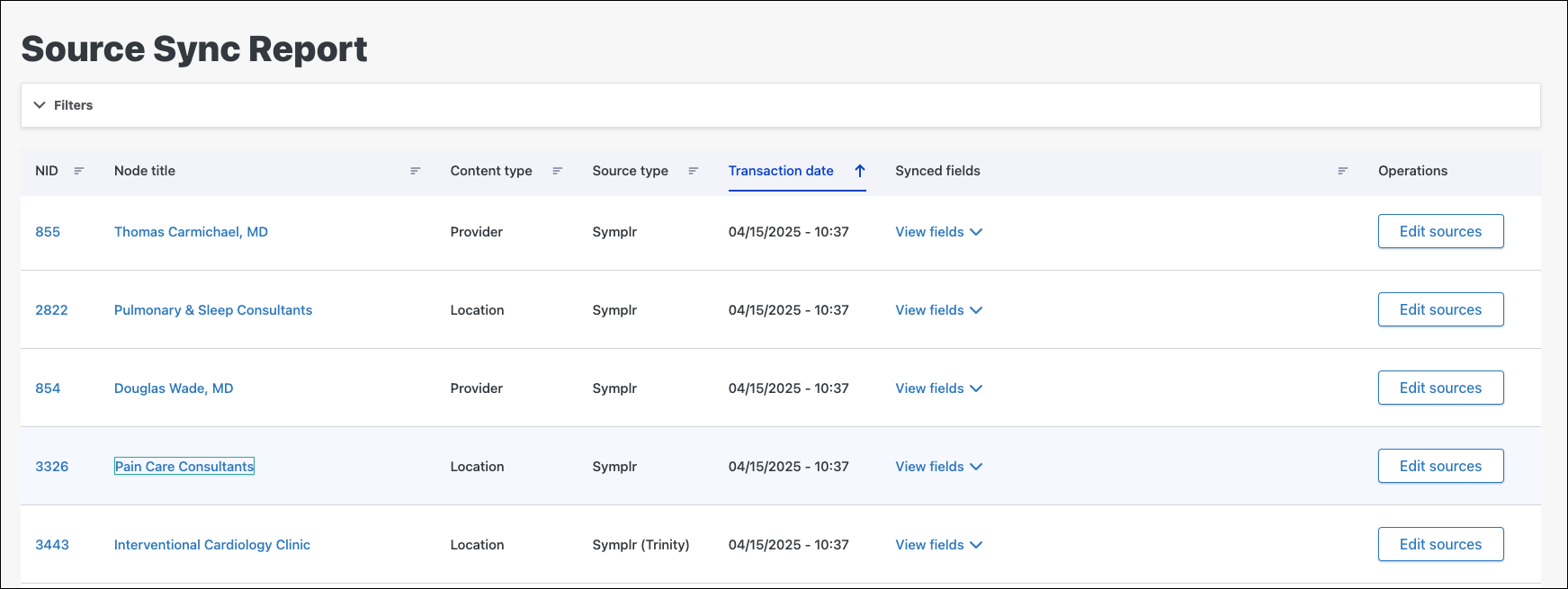
Navigating to the Source Sync Report
To access the report, click Configuration > Mercury Features > Source Sync Report in the DXE Toolbar.
Report data
- NID: Node ID - A unique number associated with the updated content record. Every node of every content type (posts, locations, events, enhanced layout pages, providers, etc.) has a node ID associated with only that individual item.
- Node title: The title of the node. This may be a practitioner's name if the record is a provider record, the name of a facility if it's a location record, the title of an article if it's a post, and so on.
- Source type: The name of the third-party source that the updated information came from.
- Transaction date: A timestamp when the node was updated.
- Synced fields: Click View fields dropdown in this column to see a list of the fields in the node (the dropdown label will change to Hide fields). Fields that were updated by the sync will be marked as "Updated." Click Hide fields to collapse the list again.
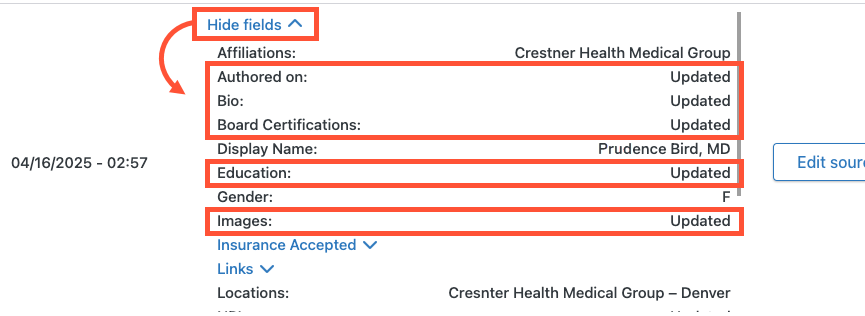
- Operations: Click Edit sources here to navigate to the Sources tab for the node, where you can change the data source that the updated information comes from, change which fields sync, change the sync schedule, or unsync the node to prevent any future updates.
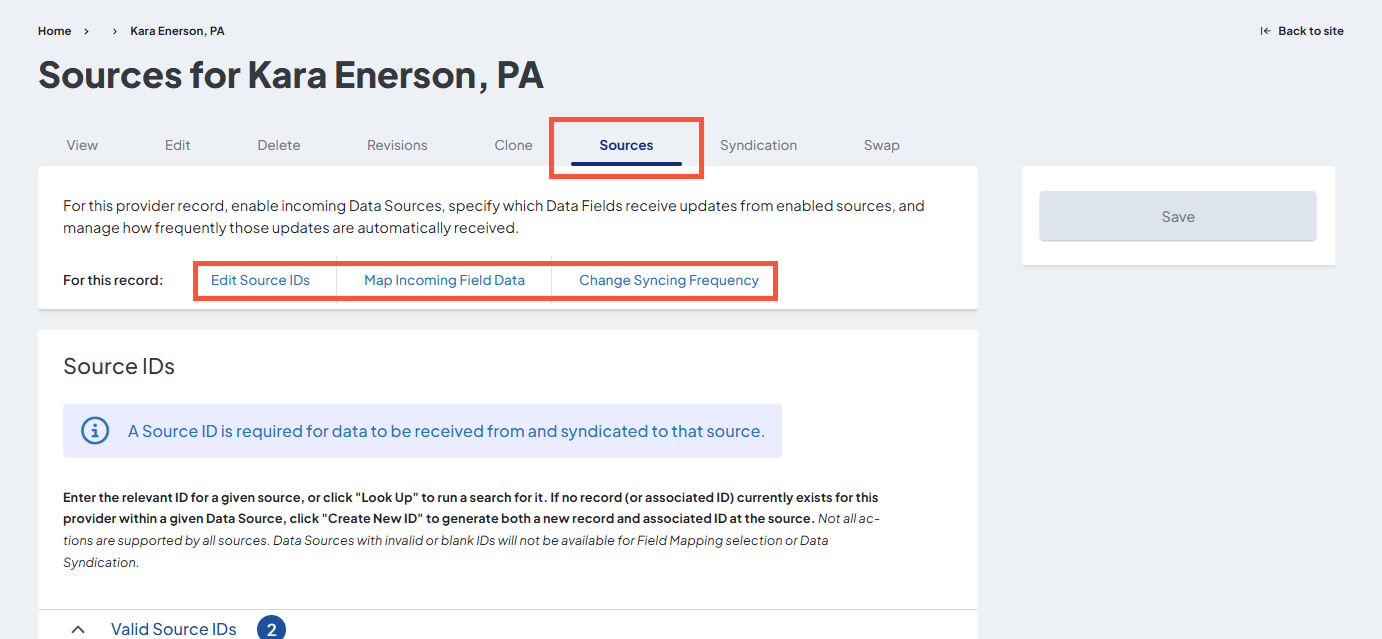
Report filters
If you are looking for a specific node in the list, you can use filters to limit the list of nodes that display to only the content you're looking for.
Expand the Filters dropdown above the node list to show the filter options:
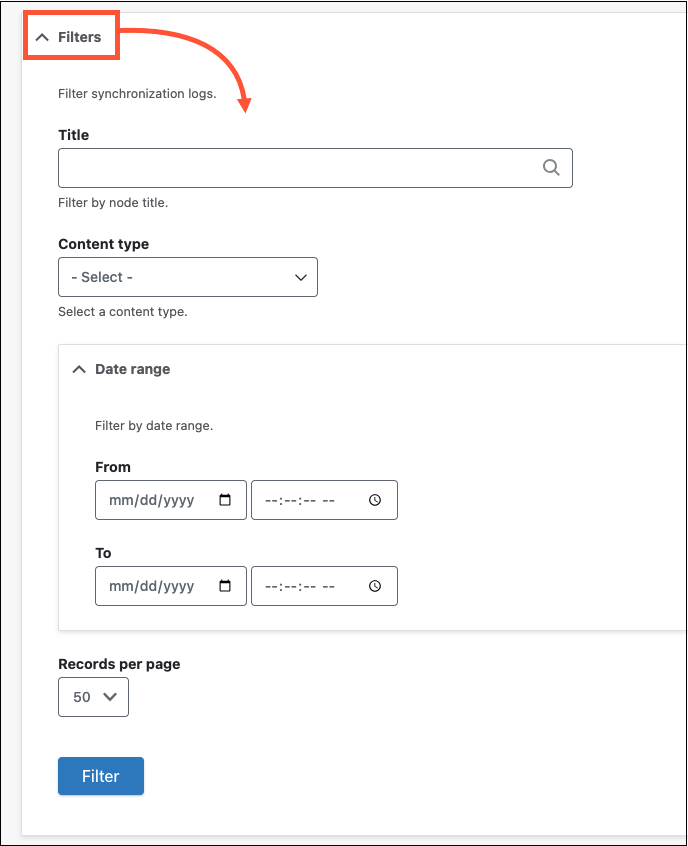
- Title (node title): Enter a full or partial title to filter for only nodes that match the text segment.
- Content type: Select the content type you are looking for (e.g., providers, locations, posts, etc.).
- Date range: Set the From and To dates—only items updated by sync within this date range will display.
- Records per page: Change the number of report records that can display on the screen at once (default is 50).
Once you've input appropriate values, click Filter. Only sync events that match all filters will display.

