Summary
An image carousel allows you to add a collection of pictures to any section in your site! Users can easily scroll through the image thumbnails with a simple click. An image carousel is a great way to group a set of related images in your site in a sleek, easy-to-use interface.
Image carousels add impressive interactivity and visual presence to your site.
Details
To add an image carousel, click Add layout in a blank section on your page, then select Image Carousel.

Image carousel general settings
You can set the following global options when creating an image carousel:
- Autoplay Interval: Enter an interval speed (in milliseconds) to enable automatic playback of the carousel slides (must be greater than or equal to 1000).
- Pause: Enable the marquee carousel to pause on hover; works best when autoplay setting is enabled.
- Animation Duration: Duration of the marquee carousel animation in milliseconds.
- Animation Timing: Easing function for the marquee carousel animation. Options are linear (constant speed), ease (natural acceleration / deceleration), ease-in, ease-out, and ease-in-out.
- Visible Slides: Number of images visible on the screen at once; default 3 slides.
- Slide Padding: Size of the space between carousel slides; default 10 pixels
- Vertical Alignment: Vertical alignment of all the slide images (top, center, bottom); default is top.
- Slide Border: Checkbox, check indicates you wish to set a 1 pixel border around each slide image.
Content settings
- Caption: Enter a text caption that displays on the carousel. This is a caption to the collection of images, not a single image. It will display on the carousel at all times.
- Call to Action: An optional link or button placed on the carousel, target URL can be specified.
Adding an image to the carousel
An image carousel has one placeholder image by default. To add or upload an image, scroll down the modal and select Open File Browser or Choose File:
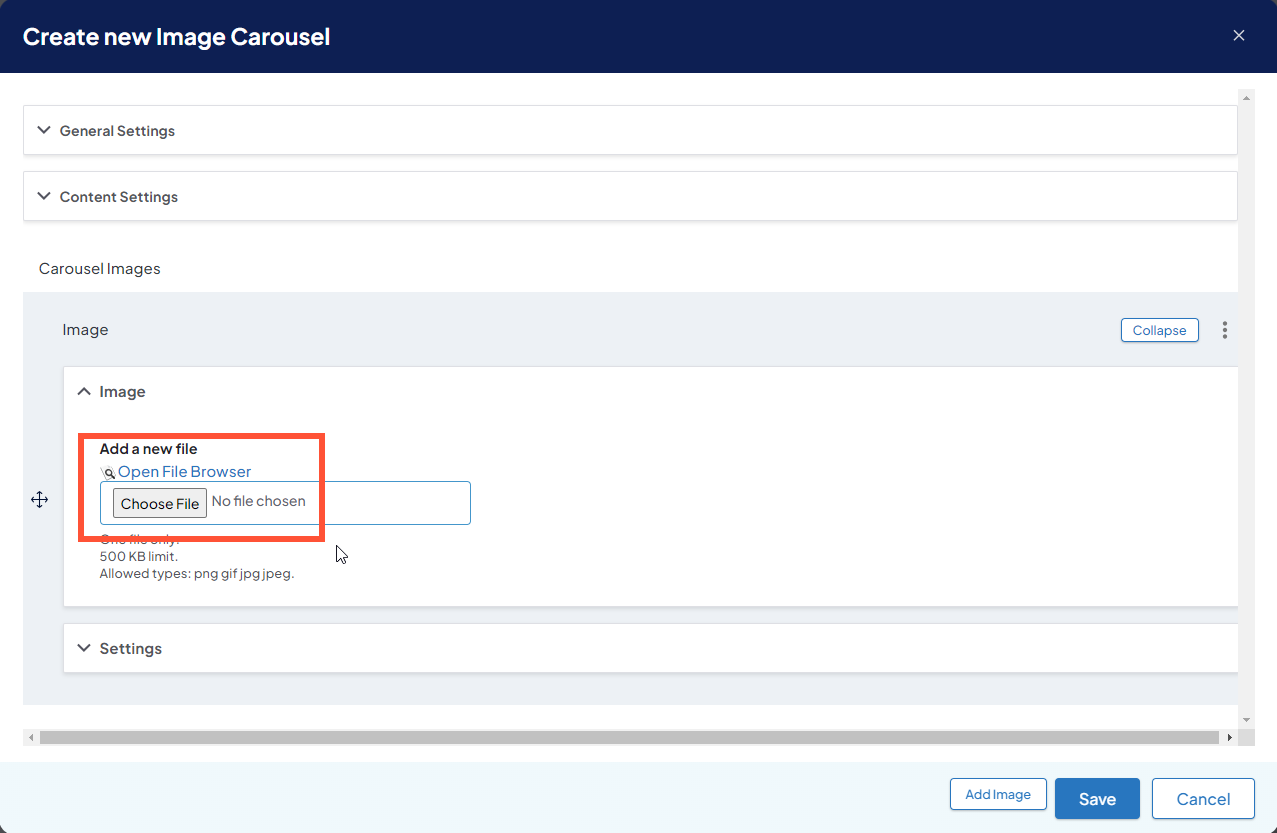
- Open File Browser: Allows you to select from the list of images that you have already uploaded to your DXE site
- Choose File: Allows you to upload an image from your computer.
Image settings
The following settings can be set per image:
- Full Width: Allow image to scale to the full width of the parent container.
- Image Border: Apply border around image.
- Rounded Image: Apply a rounded edge around the image.
- Shadow: Apply a drop shadow to the image; shadow size can be set from small to xx-large.
When finished with an image, you can click Collapse next to the image frame to close up the image options. This keeps the screen neat so you can add more images.
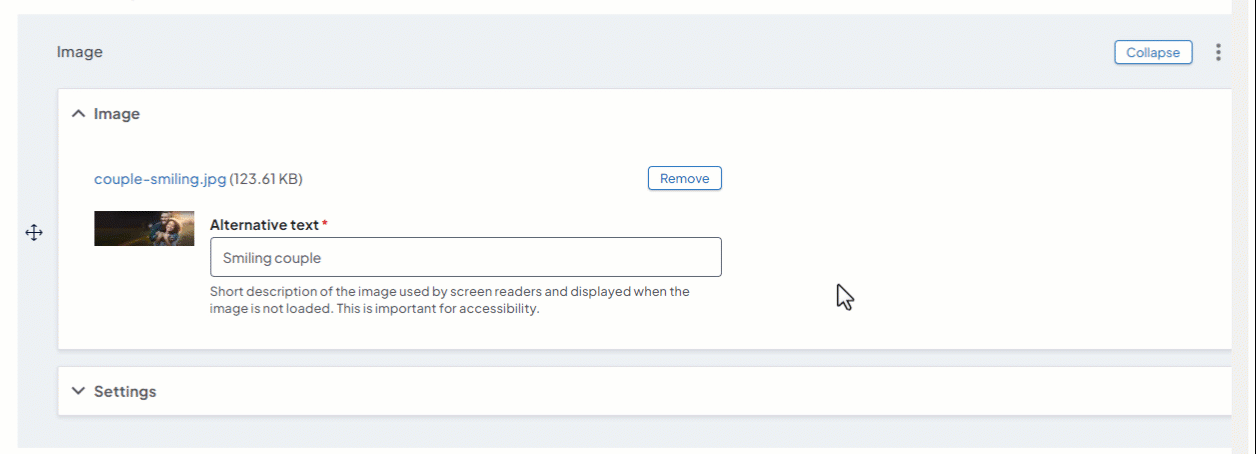
Adding more images to the carousel
Click Add Image at the bottom of the modal to add another image. Another image placeholder will be added to the carousel.
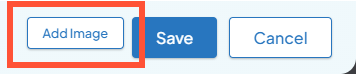
Editing an existing image
You can click Edit next to a collapsed image to re-expand the options above. You can then change the image or any of the options just as you would before.
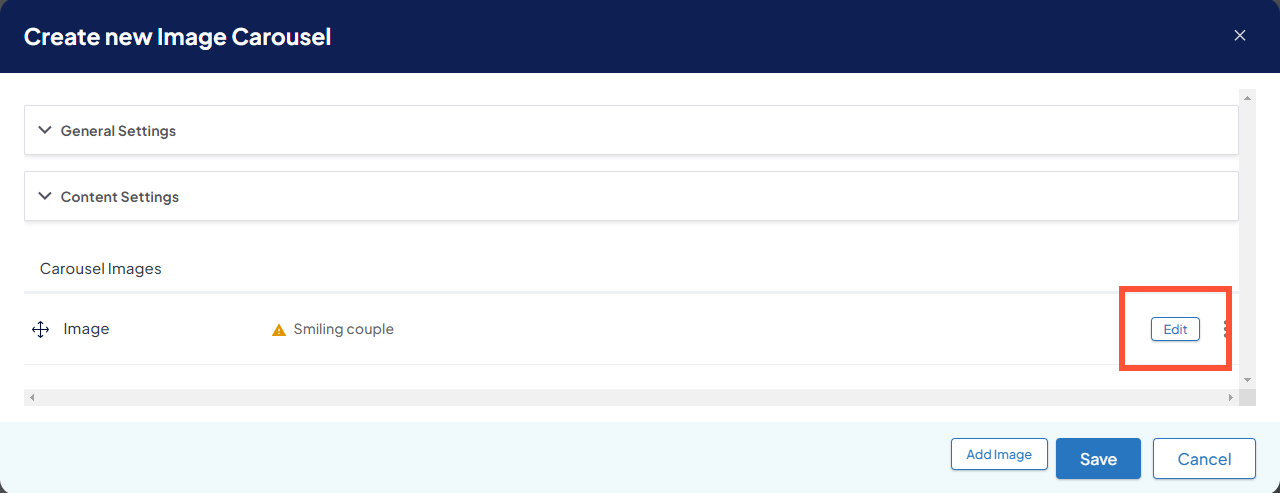
When you're done with the carousel, click Save. The new carousel will be added to your page. Remember to also click Save on the page to publish your new/updated carousel!




