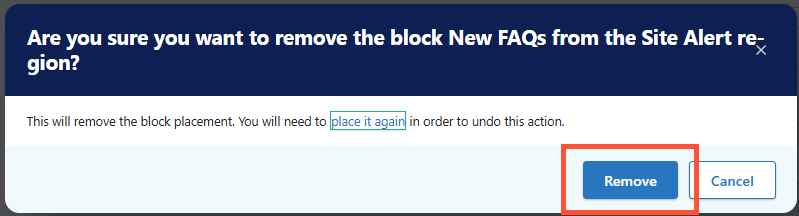Overview
Site alerts appear at the very top of your Digital Experience Engine (DXE) site on all pages where the alert is configured to show. They are used for relaying highly important and/or time-sensitive information to your site visitors. They have 3 basic parts:
- Strip label: Short text headline for the alert that is always visible to the viewer.
- Message: Body text for more details about the alert. This section can be hidden by default and set to reveal when the user clicks or taps the strip label.
- Call to action (CTA): An optional button below the message that takes the user to the desired action.
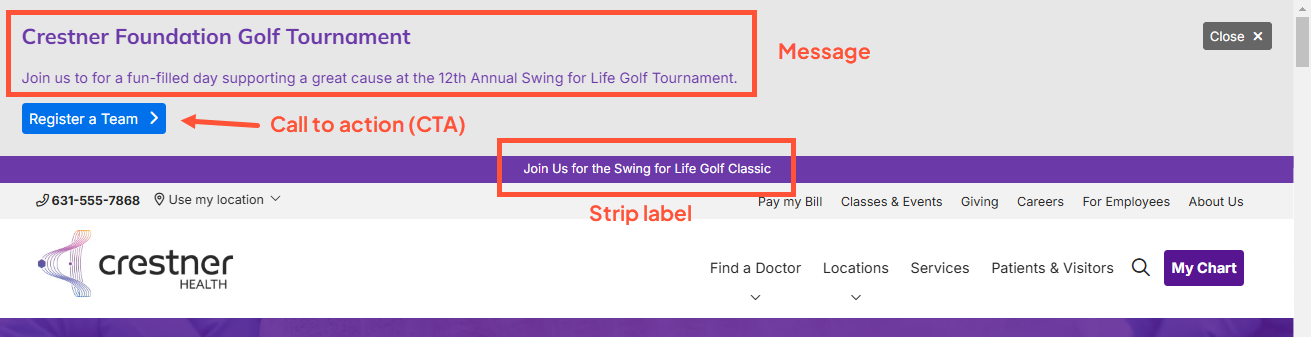
Site alerts are a type of Block and can be configured with custom colors, behavior, and visibility settings.
Create a site alert
- Click the dropdown arrow next to Structure in the Toolbar, then Block layout.
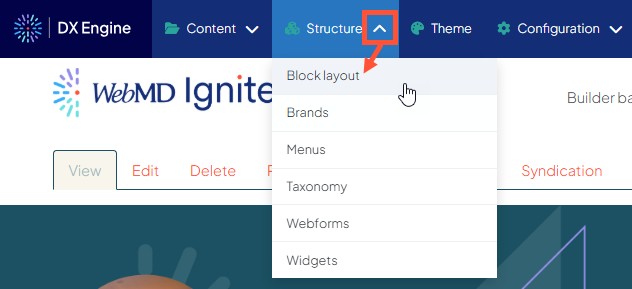
- Click Place block next to the Site Alert region.
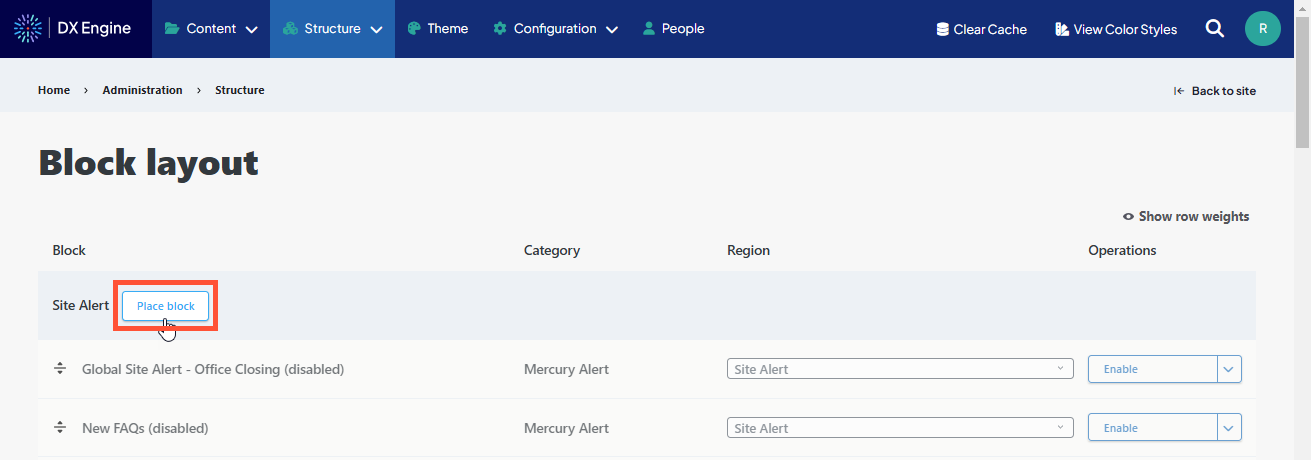
- In the Place block modal, enter "alert" in the filter box. Then click Place block next to Mercury Alert Block.

- Configure the site alert content and settings (see our Site alert reference page for descriptions of each field).
- When finished, click Save block at the bottom of the page.
The alert will immediately appear on all pages where it is configured to show.
Editing a site alert
- Click the dropdown arrow next to Structure in the Toolbar, then Block layout.
- Locate the site alert block to modify.
- If the site alert is currently enabled, click the Configure button.
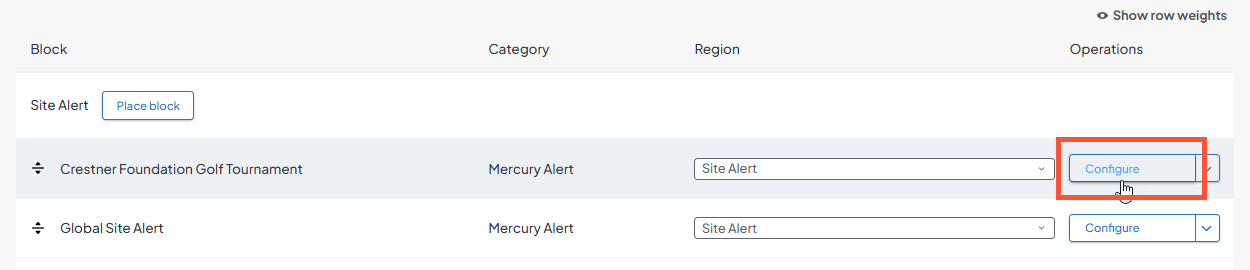
- If the site alert is currently disabled, click the dropdown arrow next to Enable, then click Configure.
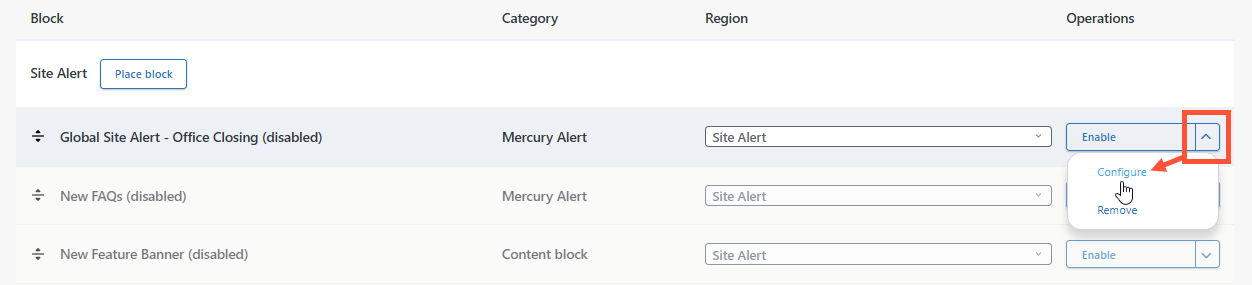
- If the site alert is currently enabled, click the Configure button.
You can then edit the site alert content and settings the same way as when the alert was created.
Disable a site alert
Disabling a site alert will override Visibility settings and prevent the alert from displaying on any pages. This is useful for temporarily removing a site alert that you plan on reusing later.
To disable a site alert:
-
Click the dropdown arrow next to the Configure button, then click Disable.

- Click Clear Cache in the Toolbar to ensure that the change is propagated through your entire site.

Enable a disabled site alert
- Click Enable next to the site alert.

Remove a site alert
Removing a site alert will delete it from your site altogether. It will no longer appear in the list of site alerts and cannot be restored or re-enabled. If you think you may need to keep access to this alert for future use, consider disabling the alert instead.
- Click the dropdown arrow next to the Configure or Enable button, then click Remove.

- Click Remove again in the confirmation modal.