Embedded content button
We've added a button to the Body text editor to help you add complex and polished content to your pages with ease! While editing a post or page body, click the new Embedded content button to view your options:

Currently, there are three options of content to embed:
- DXE Video
- DXE Modal
- DXE Accordion
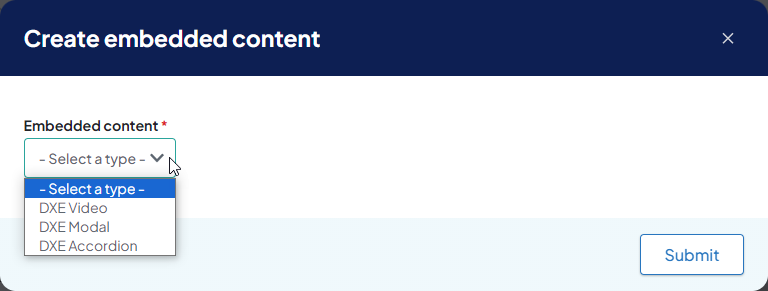
Embedding a DXE Video
When embedding a video, you can set the following options:
- Video content-
- Video Image: Custom poster Image for the video. This is the image that displays before the user plays the video. If you are referencing a YouTube or Vimeo video, you can automatically reference the default thumbnail image associated with those videos without uploading a custom image.
- Video Image Alt Tag: Custom alt tag text for the video image.
- Video Upload: Use this to upload a video from local storage to be hosted by DXE.
- Video Embed: Use this to embed a video hosted on YouTube or Vimeo.
- Video URL: Use this to embed a video file hosted elsewhere. You will need to be able to link directly to the .mp4, .webm, or .ogg file.
- Style settings -
- Background color: Set a custom background color of the video component.
- Play Background color: Set a custom background color of the play button
- Play Button Opacity: Set a custom alpha transparency of the play button. This is a numerical entry that corresponds to the percentage of opacity (i.e. "0" is 0% opaque, meaning the button will be completely transparent; "100" is 100% opaque).
- A color must be set in the Play Background color field for this setting to have any effect.
- Play color: Set a custom color of the play icon that appears inside the play button. The icon is always 100% opaque.

