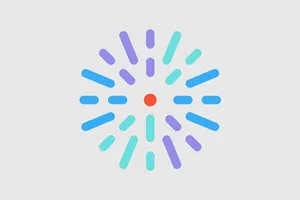Release notes: October, 2024
Easily pick, click, and apply color to text
What it is
New Color Picker tool in the WYSIWYG text editor you can use to apply a different color than what is defined in Brand and Theme settings.
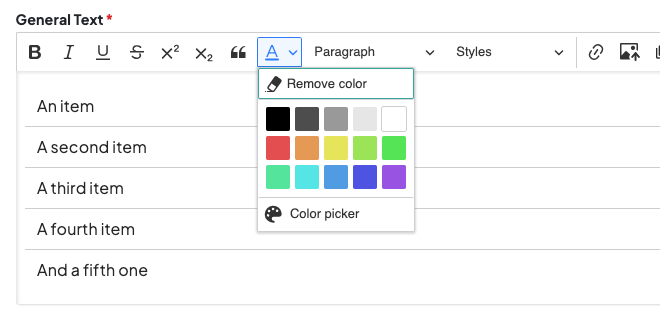
How it works
You can add color by simply highlighting text in the Body field of an article, then click the Color picker icon and choose from 2 options:
- Select one of the displayed colors.
- Click Color picker at the bottom of the tool and select from a spectrum of color, brightness, and saturation, or enter the specific color hex code.
- These selections will be added and displayed in the Color picker Document colors for future use*.
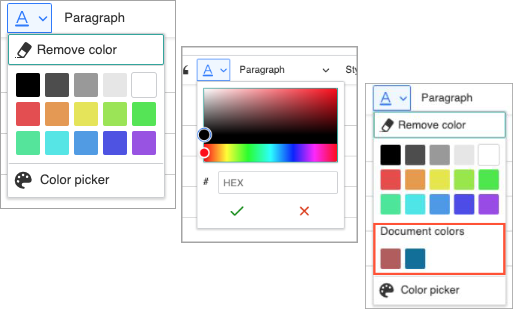
Why it matters
The Color picker makes adding color to text straight forward and efficient—no more editing the source code!
No more guesswork—select the right Content Feed terms the first time
What it is
The vocabulary for each term will now be displayed in the Content Feed entity autocomplete field so you can easily identify and select the right term right away—without any guesswork (see Mammography example below).
How it works
The vocabulary to which terms are assigned is appended to each term and appears in the autocomplete suggestion for easy identification. This enhancement requires no configuration—it's available in all DXE sites.
Why it matters
Often, terms will be part of more than one vocabulary (like Services AND Procedures), which made it a bit of a guessing game when adding terms to a specific Content Feed.
Now there's transparency so you're able to quickly find and select the specific term, ensuring accuracy and saving you time!
Share all scheduled and "ongoing" events in search results
(Available to all clients using the advanced Events integration)
What it is
All events now display in DXE Events search results, including those without a start/end date! Previously, on-demand options, like online events and webinar recordings, were not displayed as options in visitors' search results. Now they can view all available events your organization offers related to their search query!
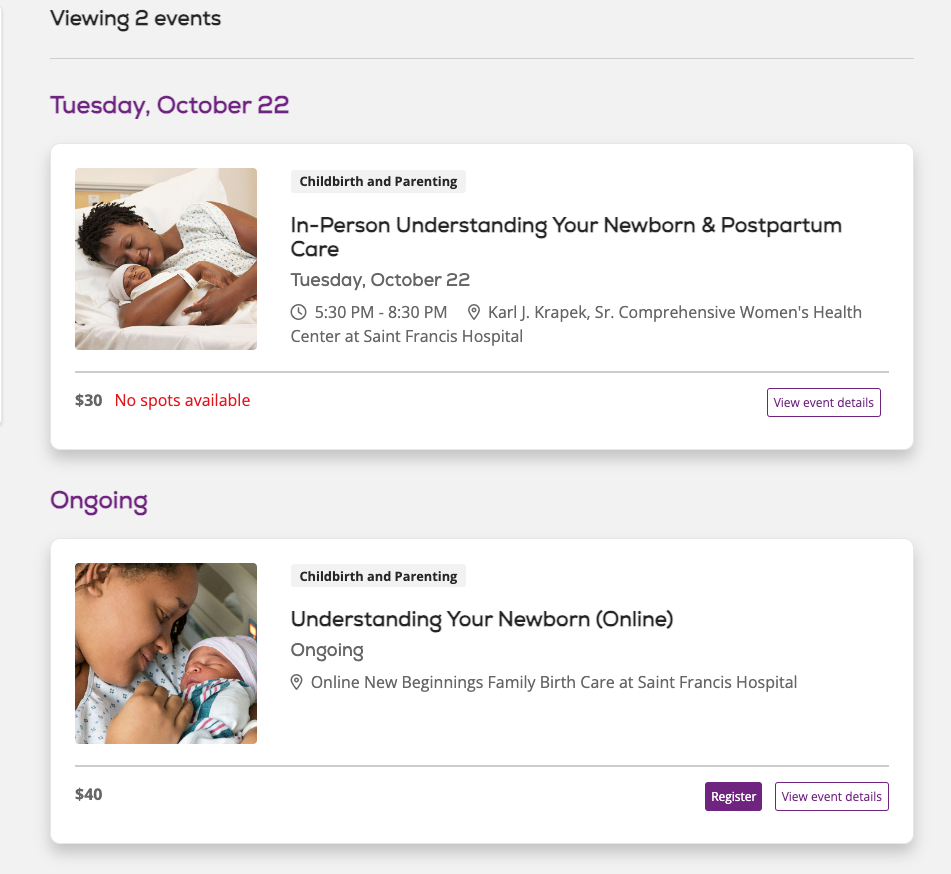
How it works
These events now appear below any other matching set schedule events and under an "Ongoing" header.
Why it matters
Including self-paced event options ensures visitors to your site are shown all relevant events when searching. This gives them the opportunity to not only sign up and attend scheduled events, but also learn about topics of interest on their own time!

NPI validation
The NPI Provider data field now uses a new algorithm to validate the number to ensure accuracy when saving the node.
- If the number is incorrect, a "not valid NPI number" error message is displayed.
- If the number is a duplicate of an existing provider, an "already a provider" message is displayed.